There are various ways to create a PDF file using Acrobat. Generate a PDF quickly by using menu commands, dragging-and-dropping files onto the Acrobat application icon, or converting clipboard data.
Download free Acrobat Reader DC software, the only PDF viewer that lets you read, search, print, and interact with virtually any type of PDF file. Speed business processes and let employees work anywhere with all-new Adobe Acrobat DC products and Adobe. With Adobe Document Cloud — which includes the world's leading PDF and electronic signature solutions — you can turn manual document processes into efficient digital ones. Now your team can take quick action on documents, workflows, and tasks — across multiple screens and devices — anywhere, any time, and inside your favorite. Use Adobe Acrobat online services to turn your PDF files into JPG images. The Acrobat PDF converter can also create PNG or TIFF file formats. All you need is an internet connection. Create your free Adobe ID. Go to the Adobe account page, and then click Create an account. Create an account On the Create an account screen, provide the necessary information. Then click Create account. Note: The email address you enter will be your Adobe.
Click the Select a file button above, or drag and drop a file into the drop zone. Select the image file you want to convert to PDF. After uploading, Acrobat automatically converts the file. Sign in to download or share your converted PDF. It's easy to turn a JPG or other image file.
Convert a file to PDF using Acrobat menu commands
On the Acrobat File menu, choose Create > PDF From File.
In the Open dialog box, select the file that you want to convert. You can browse all file types or select a specific type from the Files Of Type drop-down menu. Adobe cc free trial download.
Acrobat shows all Microsoft Word documents in the selected folder.Optionally, click Settings to change the conversion options if you're converting an image file to PDF. The options available vary depending on the file type.
Note: The Settings button is unavailable if you choose All Files as the file type or if no conversion settings are available for the selected file type. (For example, the Settings button is unavailable for Microsoft Word and Microsoft Excel files.)
Depending on the type of file being converted, the authoring application opens automatically, or a progress dialog box appears. If the file is in an unsupported format, a message appears, telling you that the file cannot be converted to PDF.
When the new PDF opens, choose File > Save or File > Save As, and then select a name and location for the PDF.
Note: When naming a PDF that's intended for electronic distribution, limit the filename to eight characters (with no spaces) and include the .pdf extension. This action ensures that email programs or network servers don't truncate the filename and that the PDF opens as expected.
This method is best for small, simple files, such as small image files and plain text files, when the balance between file size and output quality is not important. You can use this technique with many other types of files, but you cannot adjust any conversion settings during the process.
Select the icons of one or more files in the Windows Explorer or Mac OS Finder.
Drag the file icons onto the Acrobat application icon. Or (Windows only) drag the files into the open Acrobat window.
If a message appears saying that the file could not be opened in Acrobat, then that file type cannot be converted to PDF by the drag-and-drop method. Use one of the other conversion methods for that file.
Note: You can also convert PostScript and EPS files to PDF by dragging them onto the Acrobat window or the Acrobat application icon.
Note: (Windows only) You can also right-click a file in Windows Explorer and select Convert to Adobe PDF.
You can create PDFs fromtext and images that you copy from applications on MacOS or Windows.
- Use the copy command in the applications.
- Press the PrintScreen key (Windows).
- Use the Grab utility (Applications > Utilities > Grab), and choose Edit > Copy to place the content on the clipboard. (Mac OS)
- In a PDF file, you can select objects using the Edit Object tool (Tools > Print Production > Edit Object), and then copy the selected objects.
In Acrobat, choose File > Create > PDF from Clipboard. Or Choose Tools > Create PDF > Clipboard > Create.
Note: The PDF from Clipboard command appears only when content is copied to the Clipboard. If the Clipboard is empty, the command is disabled.
You can create a blank PDF, rather than beginning with a file, a clipboard image, or scanning.
This process can be useful for creating a one-page PDF. For longer, more complex, or heavily formatted documents, it's better to create the source document in an application that offers more layout and formatting options, such as Adobe InDesign or Microsoft Word.
In Adobe Acrobat, do one of the following:
- Go to File > Create > Blank Page.
Create PDF'>
Adobe Create Pdf Free Download
Note: To add a blank page to an existing PDF, open the PDF and then choose Tools > Organize Pages > Insert > Blank Page.
Create multiple PDFs from multiple files (Acrobat Pro)
You can create multiple PDFs from multiplenative files, including files of different supported formats, inone operation. This method is useful when you must convert a largenumber of files to PDF.
Note: When you use this method, Acrobat applies the most recently used conversion settings without offering you access to those settings. If you want to adjust the conversion settings, do so before using this method.
Choose Add Files > Add Files or Add Folders, and then select the files or folder.
Click Add Files in the dialog box, then choose the files that you want to convert to PDF.In the Output Options dialog box, specify your target folder and filename preferences, and then click OK.
Try these online PDF tools: convert Word to PDF, convert Excel to PDF, convert PowerPoint to PDF
More like this
Cover image via
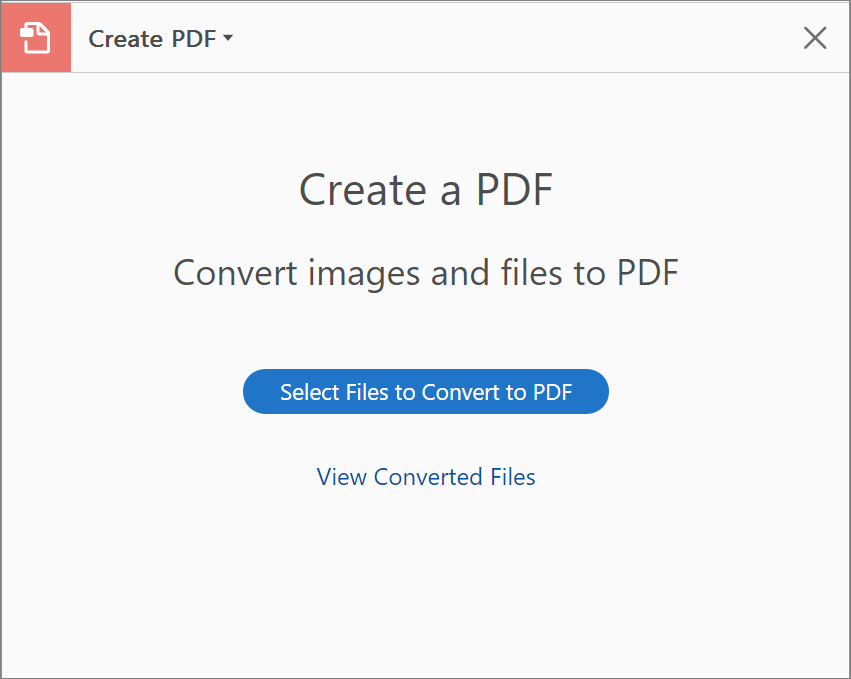
Creating captions can be a tedious process — but with Adobe Premiere Pro, you can easily create both open and closed captions, all from within the program.
Top image via Shutterstock
Captions are simply text over video. You can create closed or open captions, the main difference being that viewers can turn off closed captions, while open captions are always on screen. Whichever option you go with, captions are always a good idea.
Adobe's latest update adds the ability to easily create open captions from within Premiere. Let's take a look at how to add captions in Adobe Premiere Pro with a few simple steps. Watch the video tutorial directly below and then follow the step-by-step directions to add the technique to your skill set.
Adobe Create Pdf Free
Step 1: Create a New Caption File
Click the New Item button at the bottom of the Project Panel and select Captions. The new caption file will be a video file, and the settings will match with the current sequence you have open. You can manually adjust width and height, frame rate, and pixel aspect ratio before creating your new caption file.
Create Pdf File Adobe
You have four choices of captions, including three options for closed captions. For the purpose of this tutorial, we'll create a CEA-708 closed caption file. Be sure to Enable the Closed Captions Display in the Program Monitor and select the correct caption type. Drag the Caption video file onto the timeline.
Step 2: Adding, Timing, and Formatting Your Captions
Select the Caption file and use the Caption Panel to add text, time, or to format your text. If you can't see the Caption Panel, simply go to the window menu, and select Captions. Click the Plus button to add a new text box. Make sure your In and Out points match up with the spoken word.
You can view the captions in the timeline by expanding the video track. You have a few formatting options, including the type of caption (pop-on, paint-on, 2-4 roll-up lines) and some simple positioning options. With open captions, you have a few extra options, such as additional fonts and size adjustments.
Step 3: Export
In the Export Settings dialog box, use the Caption tab to export the captions as Burn-in or as a Sidecar file. A Burn-in will naturally 'burn' the captions into the video file, and viewers will not have the option to turn them off. When you export as a Sidecar file, you will be provided with an additional .scc file which you can upload or deliver with your video files.
For more helpful walk-throughs and videotutorials, head on over to PremiumBeats YouTube channel!

